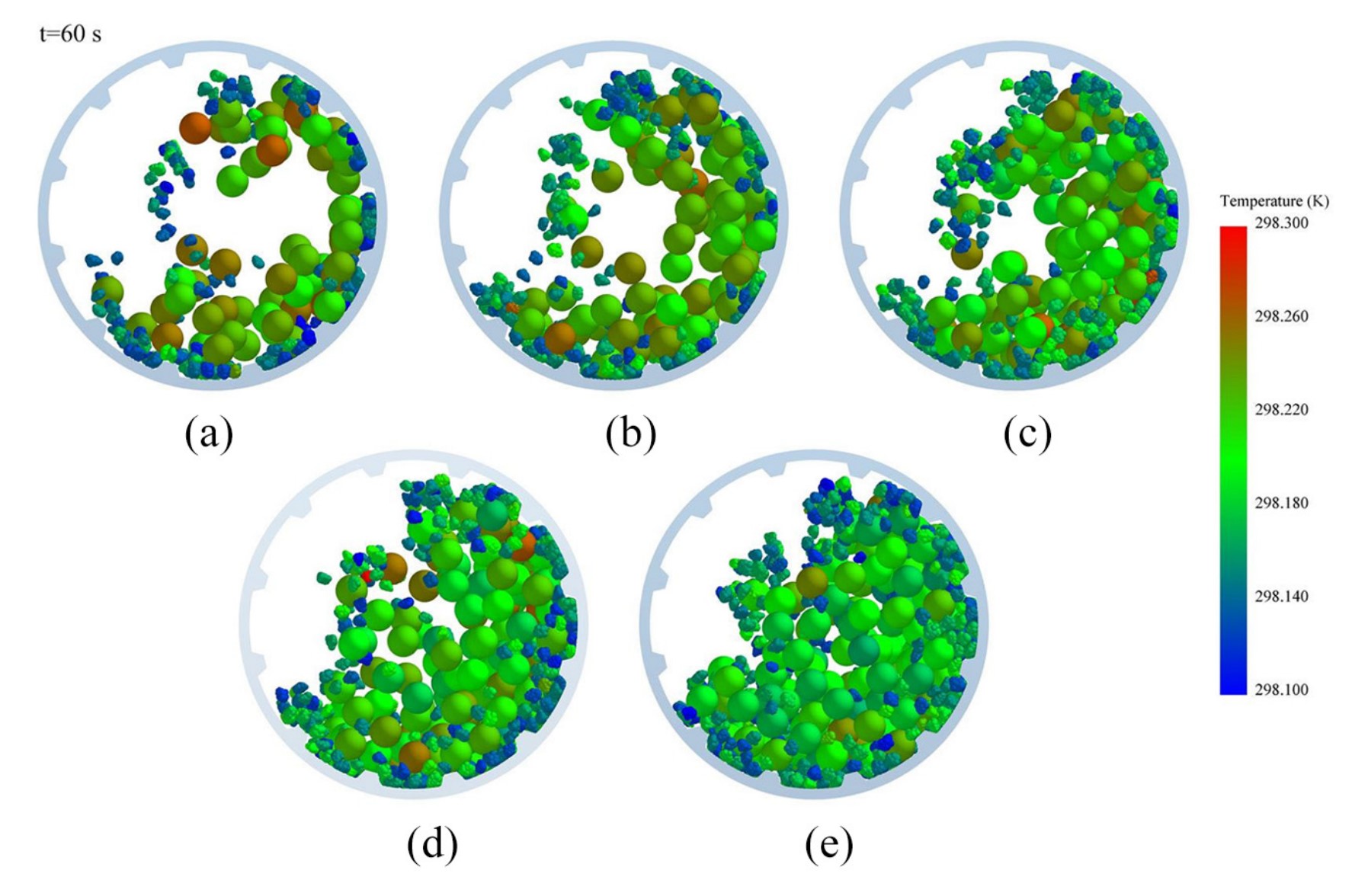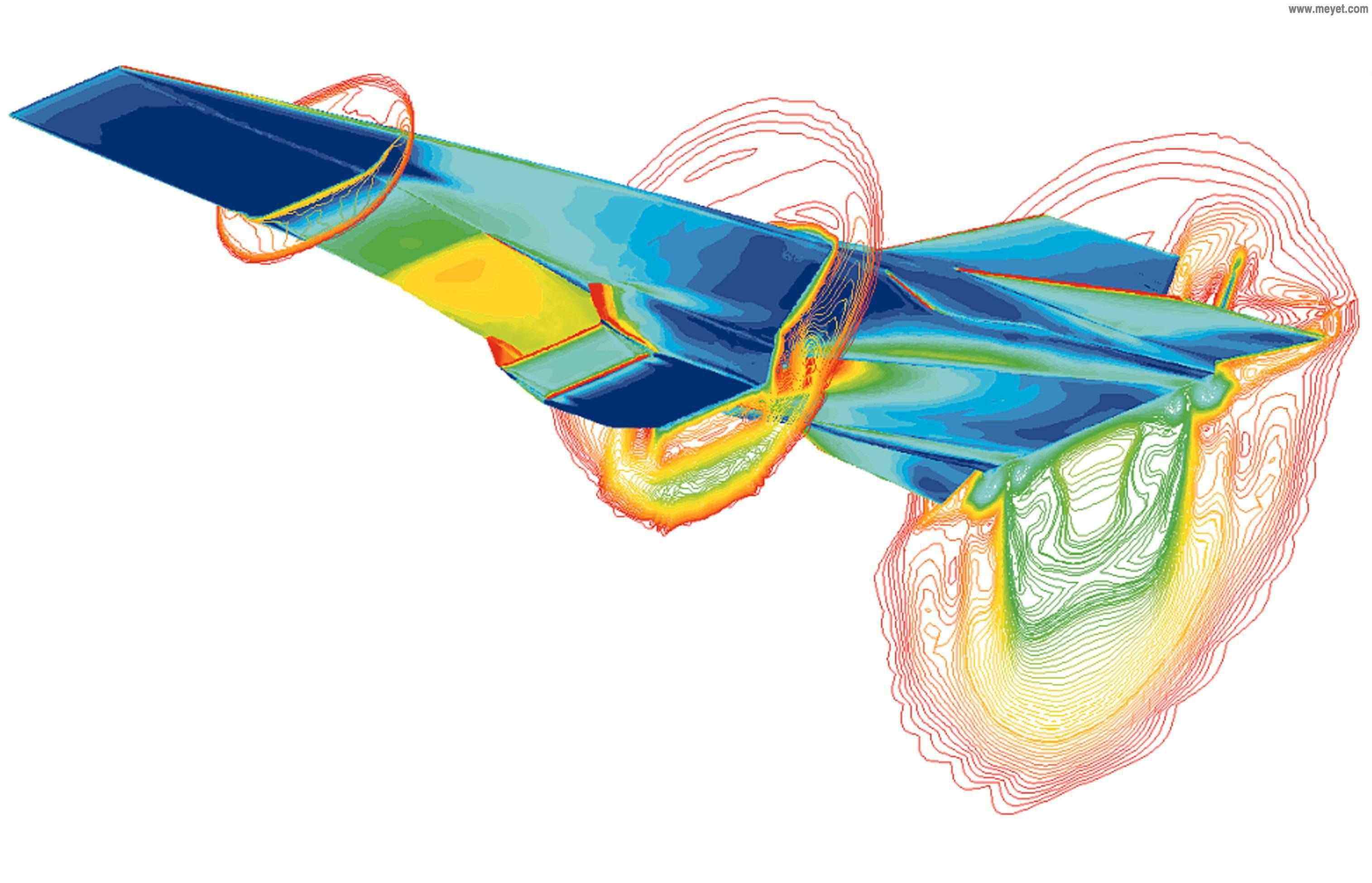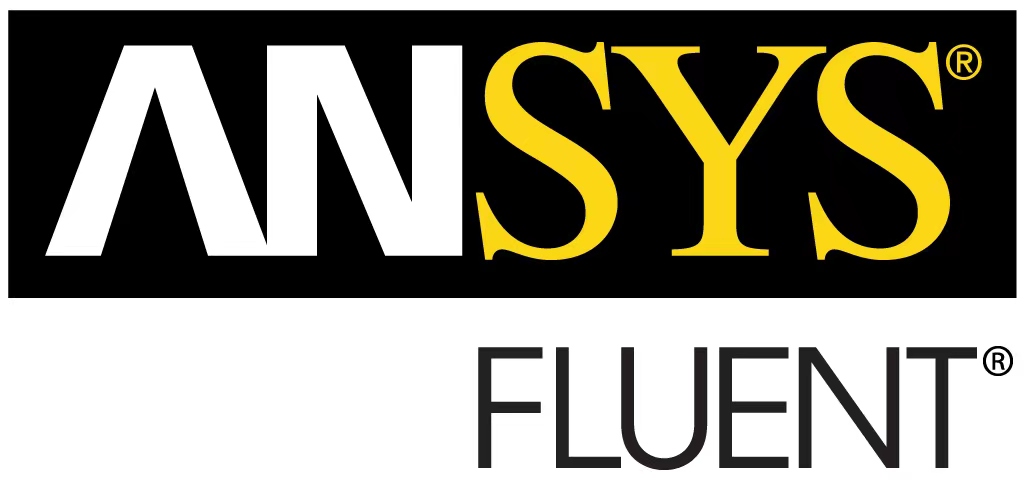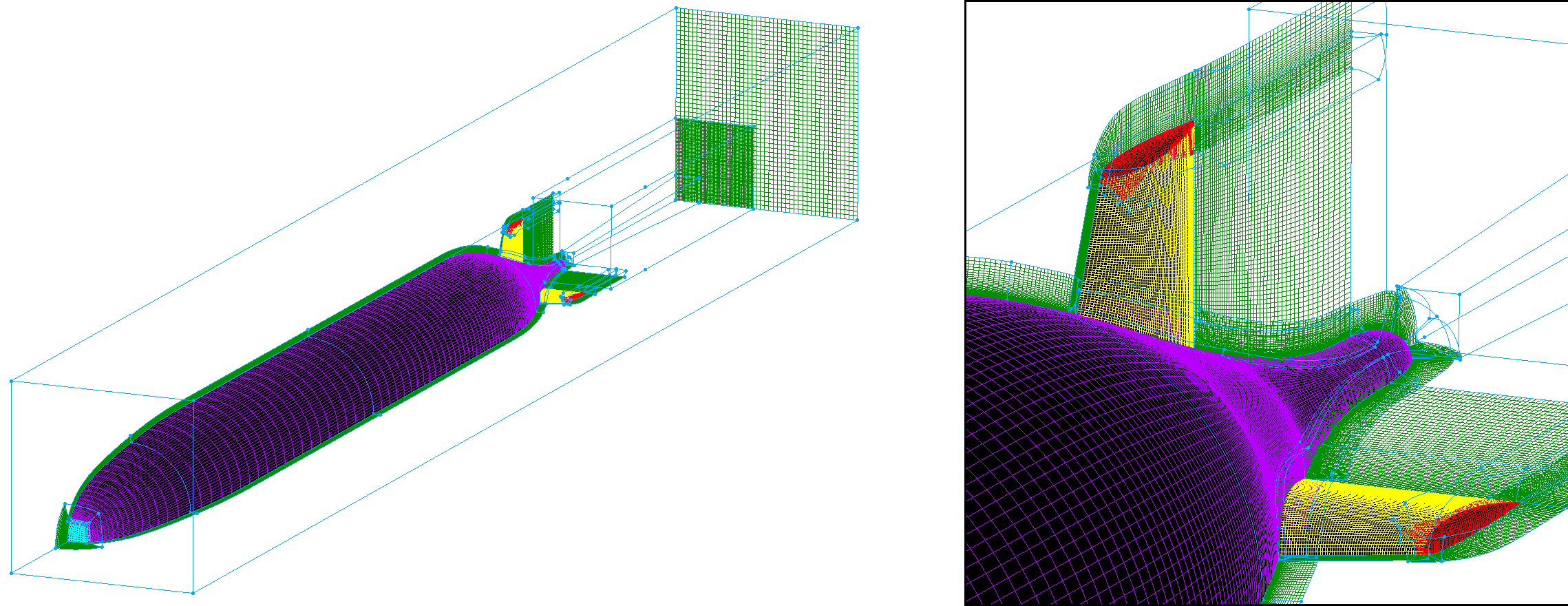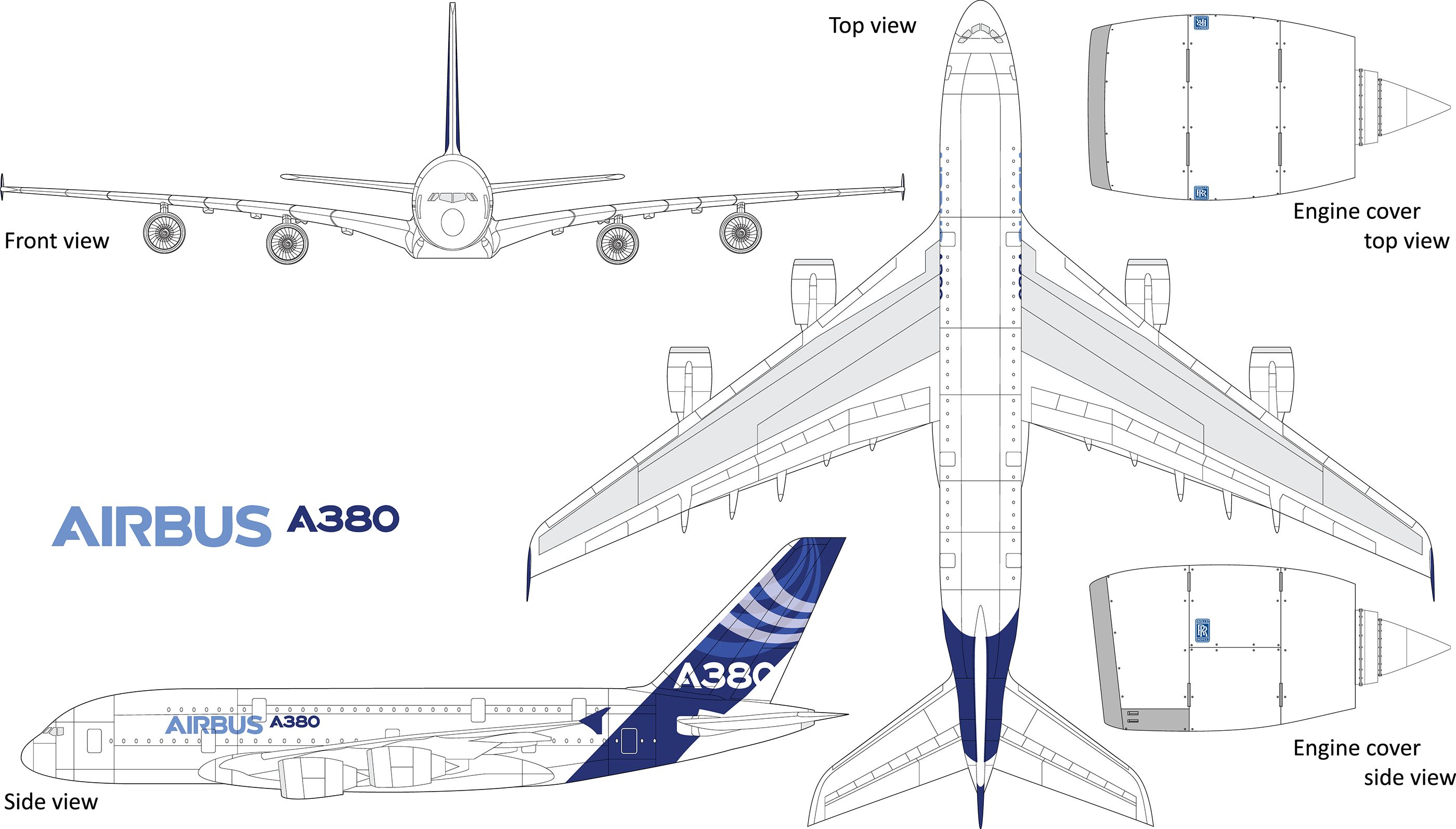Fluent Meshing专题
本节案例汇总
| 案例 | 对象 | 仿真特点 |
|---|---|---|
| 混合器——静态流体区域网格 | 混合器 | Watertight Geometry工作流,模型仅由固体区域组成 |
| 搅拌器仿真网格划分案例 | 搅拌器 | Watertight Geometry工作流,没有空隙的流体区域组成 |
| 飞机——外流场网格 | 飞行器 | Watertight Geometry工作流外流场网格、优化网格 |
| 冷却器网格划分案例 | 冷却器 | Fluent Meshing传统工作流处理网格 |
| 已有网格模型——改善质量 | 车 | 已有网格模型,由Simulatioon导入 Meshin改善质量,Auto Node Move |
| 血管网格划分——脏几何网格 | 血管 | Fluent Meshing传统工作流,针对未事先处理的几何文件 |
| 翼型网格模型——网格转换 | 翼型 | 已存在网格模型,六面体网格转化为多面体网格 |
1.混合器——静态流体区域网格
本案例演示利用Fluent Meshing划分静态混合器流体区域网格的完整流程。

管道混合器是使流体在管道内流过时,通过某一构件或混合元件的作用而达到均匀混合的目的,是一种无任何机械运动部件的混合器
选择工作流【Watertight Geometry,水密工作流】——导入模型(mm)
添加局部尺寸(为分离器内壁的小孔和内部管路添加局部尺寸)
- 点击节点Add Local Sizing
- 设置选项Would you like to add local sizing为yes
- 设置Name为drum-hole,指定Size Control Type为Face Size,设置Target Mesh Size为2
- 选择列表项drum-holes,点击按钮Add Local Sizing添加局部尺寸
- 相同的方式创建Body Of Influence,如下图所示指定其尺寸为15,选择列表项boi:boi-solid,点击按钮Add Local Sizing添加局部尺寸
生成表面网格
- 点击节点Create Surface Mesh
- 面板中设置参数Minimum Size为5,设置Maximum Size为50
- 设置Cells per Gap为2
- 点击按钮Create Surface Mesh生成面网格

描述几何结构
- 点击节点Describe Geometry
- 几何结构类型,几何图形仅由固体区域
- 希望封堵口并抽取流动区域,是
- 是否将所有流体-流体区域交界面类型从“壁面”改为“内部”,否
- 是否需要应用共享拓扑,否
- 点击按钮Describe Geometry描述几何模型
创建进出口边界
- 点击模型树节点Enclose Fluid Regions(Capping),如下图所示创建进口inlet1,设置为速度入口velocity-inlet
- 相同方式创建第二个入口inlet2
- 创建出口outlet,设置为压力出口pressure-outlet
创建区域
- 点击模型树节点Create Regions,设置Estimated Number of Fluid Regions为1
- 点击按钮Create Regions创建区域
更新区域
- 点击模型树节点Update Regions,如下图所示设置区域类型
- 点击按钮Update Regions更新区域
生成体网格
- 点击节点Create Volume Mesh,设置选项Fill With为poly-hexcore
- 其他参数如图所示,点击按钮Create Volume Mesh生成体网格
——网格类型选择【poly-hexcore】——设置保持默认
生成网格信息:
---------------- 346623 cells were created in : 0.55 minutes
---------------- The mesh has a minimum Orthogonal Quality of: 0.15

2.搅拌器仿真网格划分案例
本案例演示利用Fluent Meshing划分搅拌槽计算网格的基本流程。
导入几何
- 点击Import Geometry节点,并导入几何模型
- 注意选择Units为mm

添加局部尺寸(为分离器内壁的小孔和内部管路添加局部尺寸)
- 点击节点Add Local Sizing
- 设置选项Would you like to add local sizing为yes
- 设置Name为mrf-max-size,指定Size Control Type为Body Of Influence,设置Target Mesh Size为10
- 选择列表项中的两个叶轮罐体,点击按钮Add Local Sizing添加局部尺寸
- 相同的方式创建叶轮的局部尺寸,指定Size Control Type为Face Size,设置Target Mesh Size为4,点击按钮Add Local Sizing添加局部尺寸
生成面网格
- 点击节点Create Surface Mesh,使用默认参数,点击按钮Create Surface Mesh创建面网格

描述几何体
- 点击节点Describe Geometry,如图所示设置参数,点击按钮Describe Geometry描述几何
- 几何结构类型,几何图形仅由没有空隙的流体区域组成
- 是否将所有流体-流体区域交界面类型从“壁面”改为“内部”,是
- 是否需要应用共享拓扑,否
更新边界
- 点击节点Update Boundaries,设置边条上缘为symmetry
- 设置边条为Wall
- 点击按钮Update Boundaries更新边界信息
更新区域
- 点击节点Update Regions,保持默认设置,点击按钮Update Regions更新区域信息
添加边界层
- 默认边界层设定
生成体网格
- 点击节点Create Volume Mesh,
- 采用poly-hexcore网格生成方式
- 点击按钮Create Volume Mesh生成体网格

---------------- 527224 cells were created in : 0.48 minutes
---------------- The mesh has a minimum Orthogonal Quality of: 0.20
3.飞机——外流场网格划分案例
本案例演示利用Fluent Meshing中的Watertight Geometry工作流程划分飞机外流场网格。

导入几何体
- 进入Watertight workflow,点击节点Import Geometry,点击下方文件浏览按钮打开几何文件half-aircraft.scdoc
局部尺寸
- 点击节点Add Local Sizing
- 设置选项Would you like to add local sizing为yes
- 设置Name为boi-aero,指定Size Control Type为Body Of Influence,设置Target Mesh Size为0.2
- 选择列表项中的机翼、尾翼部分,点击按钮Add Local Sizing添加局部尺寸
- 相同的方式创建机身的局部尺寸,指定Size Control Type为Body Of Influence,设置Target Mesh Size为0.15,点击按钮Add Local Sizing添加局部尺寸
生成面网格
- 点击节点Creat Surface Mesh,
- 最小网格尺寸,0.003
- 最大网格尺寸,25
- 法相曲率角,12
- 每个间隙的单元数量,3

优化面网格
- 鼠标右键选择节点Create Surface Mesh,
- 点击弹出菜单项Insert Next Task → Improve Surface Mesh插入面网格优化节点
- 选择节点Improve Surface Mesh,下方属性面板中设置参数Face Quality Limit为0.7,
- 点击按钮Improve Surface Mesh优化网格
描述几何
- 点击节点Describe Geometry,采用如图所示参数描述几何
- 几何结构类型,几何图形仅由没有空隙的流体区域组成
- 是否将所有流体-流体区域交界面类型从“壁面”改为“内部”,是
- 是否需要应用共享拓扑,否
更新边界
- 点击节点Update Boundaries,采用默认设置参数更新边界信息
更新区域
- 点击节点Update Region,采用默认设置参数更新区域信息
设置边界层
- 边界层层数,10层
生成体网格
- 点击节点Creat Volume Mesh
- 采用poly-hexcore网格生成方式

4.冷却器网格划分案例
本案例演示利用Fluent Meshing读取EGR冷却器面网格、抽取流体域以及创建体网格的完整流程。

生成面网格
- 进入ANSYS Mesh模块,如下图所示设置Physics Preference为CFD


- 鼠标右键选择模型树节点Mesh,点击弹出菜单项Preview → Surface Mesh生成面网格
备注:此处由于仅供案例演示,故并未设置网格参数,并非无需设置。平时,想要生成高质量的体网格,首先要生成高质量的面网格。

导出
- 利用菜单File → Export… → Mesh → Fluent Input File → Export导出面网格demo7.msh

导入面网格至Fluent Meshing
- 利用菜单File > Read > Mesh选择demo7.msh
处理模型
- 在概要视图对话框中,右键选择节点Unreferenced,点击弹出菜单项Draw显示面网格
- 右键选择节点Model,选择菜单项**Object Management…**打开对话框
- 如下图所示操作,将面网格转化为mesh,并指定其名称为egr,点击Create按钮

检查面网格
- 右键选择模型树节点egr,点击弹出菜单项**Diagnostics → Connectivity and Quality…**打开对话框
- 检测面网格中的自由边,若存在自由边,可点击按钮Apply for All进行清理
- 检测并清理面网格中的自相交网格

封闭区域
- 取消选择局部初始化选项工具栏中Separate(分离)选项
- 切换至edge选择模式,选中面网格中内壁边界上的一条edge,点击按钮Patch(+)创建封闭面
- 以相同方式封闭其他进出面

创建材料点
- 右键选择节点Model,点击弹出菜单项**Material Points…**打开对话框
- 点击Create按钮打开材料点创建对话框
- 鼠标右键选择两个节点,点击按钮Compute,确保材料点位于计算区域内

- 相同方式创建上方三管道的材料点,命名为coolant

抽取计算区域
-
如下图所示,鼠标右键选择节点Volumetric Regions,点击弹出菜单项**Compute…**打开对话框
-
对话框中选择所有的材料点,点击OK按钮创建计算域
-
右键选择air节点,点击按钮Draw显示区域


命名区域
- 右键选择节点Face Zone Labels,点击菜单项**Create Labels…**打开对话框
- 利用区域选择工具排除多余面,选择所有的导热管面,设置其名称为fin,点击按钮Create并关闭对话框

- 选择节点Volumetric Regions,点击弹出菜单项**Compute…**重新创建计算区域
- 在Volumetric Regions中选择所有与fin有关的边界面,右键,更改类型,固体
- 右键选择节点egr,点击菜单项Manage → Rename…弹出对话框,修改其名称为pipe_mid
- 相同方式修改egr:1 → pipe_seal、egr:2 → pipe_outlet、egr:3 → pipe_seal2、egr:4 → pipe_inlet,并修改它们的类型为Solid
命名进出口边界
- 切换到zone选择模式,如下图所示利用鼠标右键选择空气入口面,点击工具栏按钮rename,修改名称inlet_air及边界类型velocity-inlet
- 相同方式设置空气出口边界,设置为压力出口outlet air,pressure-outlet
- 选择显示外壳区域上部的两个端口
- 选择其中一个边界,修改其名称inlet coolant及边界类型velocity-inlet
- 修改另一个出口边界名称outlet coolant及类型pressure-outlet
定边界层网格
- 鼠标右键点击节点egr,选择弹出菜单项**Auto Mesh…**弹出对话框
- 设置Grow Prisms为scoped,点击右侧**Set…**按钮打开设置对话框
- 设置Number of Layers为2,其他参数保持默认设置,点击按钮Create创建边界层信息,关闭对话框
- 在Auto Mesh对话框中设置如图所示参数,点击Apply按钮并关闭对话框

注:由于面网格中包含有四边形网格,因此目前无法直接生成体网格。
转换网格
将fin上的四边形网格转换为三角形网格。
- 显示fin面网格
- 选择菜单**Boundary → Mesh → Triangulate…**打开对话框
- 查看fin边界,可看到全部转换为了三角形网格。
生成体网格
- 右键选择节点egr,点击菜单项**Auto Mesh…**打开对话框
- 点击按钮Mesh生成体网格

整理区域
可以将相同类型的区域进行合并。
-
鼠标右键选择节点egr,点击弹出菜单项Delete → Object Only删除对象
-
选择菜单Mesh → Manage打开设置对话框,选中列表框中所有以fin开头的项,点击Apply按钮合并这些项
-
相同方式合并pipe_seal及pipe_seal2
5.已有网格模型——改善质量
本案例演示利用Fluent Meshing中的Auto Node Move功能提高已有网格质量的完整过程。
- 以Solution模式启动Fluent
- 打开cas文件Sedan.cas.gz
- 点击按钮Report Quality查看当前cas文件中的网格质量
网格最小正交质量约为0.101788,有必要改善网格质量

- 输入TUI命令
/define/beta-feature-access激活beta功能
注:从solution模式进入Meshing模式需要在beta功能中完成,因此先激活beta功能。
- 搜索窗框中输入sw可搜索出TUI命令switch-to-meshing-mode,点击该命令会自动将该命令输入到TUI中

- 在Meshing模式中,鼠标右键选择节点Cell Zones,点击弹出菜单项Summary可查看网格信息

可查看网格最大歪斜率为0.89891182
- 点击菜单项Mesh > Tools > Auto Node Move打开设置对话框,如下图所示,设置Quality Limit为0.8,设置Iterations为5,点击按钮Apply改良网格质量

最大歪斜率降低至0.79806812,较之前的网格有较大提升

- 点击按钮Switch to Solution可返回求解模式
- 求解模式中观察计算网格,如下图所示

6.血管网格划分——脏几何网格
本案例演示利用Fluent Meshing对导入的CAD几何模型划分计算网格的一般流程(未事先处理的几何文件)。
导入几何模型
-
利用菜单File→Import→CAD打开几何文件
pipe_example_single_region_smallfaces.scdoc
-
打开的的对话框中如下图所示设置:激活选项CFD Surface Mesh,设置最大最小网格尺寸,注意激活选项Save Size Field并设置文件名称,点击Option按钮打开对话框

- 激活选项Save PMDB,点击Apply按钮关闭对话框,点击Import CAD Geometry对话框中的Import按钮导入几何模型

- 右键选择几何节点,点击菜单项**Rename/Change Properties…**打开对话框
- 修改其名称为fluid
- 右键选择节点fluid,点击弹出菜单项Summary,将在TUI窗口输出网格信息

最大歪斜率达到了0.99536663,质量很差,需要修改。
查看网格
- 右键选择模型树节点fluid,点击菜单项Diagnostics > Connectivity and Quality打开对话框
- 进入Quality标签页,设置歪斜率为0.7,设置Operations选项为Collapse,点击按钮Apply for All

标记后,网格最大歪斜率下降至0.68298491,可以准备生成体网格了。
修改边界类型
- 点击边界工具栏按钮Reset
- 右键选择节点fluid,点击弹出菜单项Draw显示网格
- 切换至zone选择模式,鼠标右键选择其中一个边界,点击按钮Rename弹出设置对话框
- 设置inlet1边界类型为velocity-inlet。
- 相同方式修改其他边界类型,inlet2边界类型为velocity-inlet;outlet1边界类型为pressure-outlet;outlet2边界类型为pressure-outlet;
创建计算区域
- 右键选择节点Volumetric Regions,点击菜单项**Compute…**生成计算域
- 右键选择计算域名称,点击菜单项Manage → Rename…弹出对话框,修改其名称为fluid
- 右键选择节点fluid,点击菜单项Change Type → Fluid将区域类型修改为流体域
生成体网格
- 右键选择节点Cell Zones,点击菜单项**Auto Mesh…**打开对话框
- 设置Grow Prisms为scoped,点击按钮**Set…**打开设置对话框
- 在使用Set…打开的对话框中采用默认参数,点击按钮Create创建尺寸分布,点击按钮Close关闭对话框
- 进入Auto Mesh对话框,选择多面体网格,单元尺寸尺寸函数场,合并区域内的单元区域点击按钮Mesh生成网格
- 右键选择Cell Zones节点,点击按钮Draw All Boundaries显示计算网格
- 切换到求解界面,查看网格划分情况

7.已有网格模型——网格转换
本案例演示利用Fluent Meshing将六面体网格转化为多面体网格。
导入模型
- 利用菜单File > Read > Case读取网格文件hydrofoil-steady.cas.gz
- 鼠标右键选择节点Unreferenced,点击弹出菜单项Draw显示计算网格

创建网格对象
- 右键选择节点Boundary Face Zones,点击弹出菜单项**Create New Objects…**弹出设置对话框
- 选择所有的面区域,设置Object Name为fluid,设置Object Type为mesh,点击按钮Create创建面网格

创建命名
- 右键选择节点Face Zone Labels,点击弹出菜单项**Create Labels…**打开设置对话框
- 选择列表项far,设置Label Name为far,点击按钮Create创建命名
- 注意采用上面的方式命名边界需要逐个进行修改,若边界很多的时候则非常麻烦。其实可以利用TUI命令objects/labels/create-label-per-zone快速转化

删除网格区域
- 右键选择节点Cell Zones → fluid,点击弹出菜单项Delete删除网格
转化面网格类型
- 点击菜单项**Boundary → Mesh → Triangulate…**弹出设置对话框
- 选择列表中所有的边界区域,激活选项Replace,点击按钮Apply将四边形网格转换为三角形网格

- 右键选择节点Mesh Objects,点击弹出菜单项Draw All显示转化后的面网格
创建尺寸控制
- 鼠标右键选择节点Model,点击弹出菜单项**Sizing → Scoped…**打开设置对话框
- 点击Create按钮创建尺寸控制
- 右键选择节点Model,点击弹出菜单项**Construction Geometry → Cylinder…**打开设置对话框
- 弹出对话框中点击按钮Select Nodes…
- 在图形窗框中选择机翼前缘上的两个节点,创建如下图所示圆柱几何

注:这里创建圆柱的目的是用于BOI尺寸控制
- 命名圆柱名称为boi
- 创建scoped尺寸控制,如下图所示,设置类型为boi,指定几何区域为boi,点击Create按钮创建控制,点击Compute创建尺寸函数

- 切换到尺寸显示,点击机翼上不同位置节点,显示网格尺寸

修改size function
- 左侧模型,尺寸,进入Scoped Sizing设置面板
- 修改最大尺寸为0.002,点击Modify修改参数,点击Compute重新创建尺寸函数
控制边尺寸
- 右键选择节点fluid,点击弹出菜单项**Warp → Extract Edges…**弹出设置对话框
- 采用默认设置,点击按钮OK创建特征尺寸
- 如下图,设置类型为proximity的尺寸函数,点击Create按钮及Compute按钮创建该尺寸函数

注:在创建之前,需要先点击按钮Delete Size Field删除尺寸函数
重构面网格
- 右键选择节点fluid,点击弹出菜单项Remesh Faces重新划分面网格
- 模型,尺寸,打开scoped sizing设置对话框
- 修改control-3尺寸控制参数

- 在Mesh Objects下,fluid,Remesh Faces重新划分面网格
创建流体域
- 右键选择节点Volumetric Regions,点击弹出菜单项**Compute…**创建计算区域
注:本案例仅包含一个流体区域,因此无需创建材料点
体网格划分
- 右键选择节点Cell Zones,点击弹出菜单项**Auto Mesh…**弹出设置对话框
- 设置Grow Prisms选项为scoped,点击右侧按钮**Set…**弹出设置参数
- 设置边界层网格参数,点击按钮Create创建参数控制,点击按钮Close关闭对话框
- 在Auto Mesh对话框中,设置多面体网格,单元尺寸尺寸函数场,点击按钮Mesh创建体网格
- 右键选择节点Cell Zones,点击弹出菜单项Draw All Boundaries显示计算网格